|
Win7下安装双系统过程
1.当你进入到Windows 8的安装提示画面时,按下键盘上的Shift+F10,屏幕上就会跳出命令列模式的窗口。
2.由于我们用了U盘启动开机,现在系统的硬盘顺序、编号,很可能会与你之前在Windows 7所看到的顺序不一样。因此,建议用"dir"指令先检查一下各个硬盘的剩余空间,至少要找到一个可用空间在20GB以上的硬盘,来当制作虚拟硬盘分区。
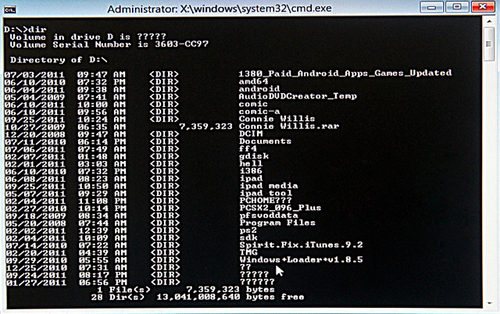
▲输入dir指令查询硬盘剩余空间
3.接下来输入"diskpart"指令,这是用来进行虚拟硬盘设置的命令。
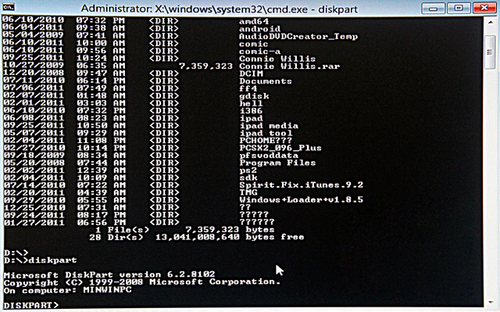
▲输入diskpart设置虚拟硬盘
现在,你应该会看到命令的提示列前面写着diskpart,表示你已经进入diskpart指令模式下。这时输入下列指令:“create vdisk file=d:\win8.vhd type=expandable maximum=30000”这个指令的意思是,在D盘中建立一个叫做win8.vhd的虚拟硬盘分区,类别为可扩充式,硬盘的大小为30GB。

▲继续设置虚拟硬盘分区的命令
4.如果建立成功,窗口会显示一个建立成功的信息。这时,再继续输入下列指令:“select vdisk file=D:\win8.vhd”这表示选择「D:\win8.vhd」做为虚拟硬盘分区。最后,输入“attach vdisk”,表示挂上这个制作好的虚拟硬盘分区,到此就大功告成了。
只要上述的步骤都显示成功的信息,这就表示你已经完成虚拟硬盘的制作了,最后输入“EXIT”指令就可以离开,或是直接把窗口关闭也可以。
5.按照提示的顺序安装Win8操作系统即可,在安装Windows 8的时候,可以看到刚刚我们所新增的虚拟硬盘分区已经出现在安装的分区的列表中了。如果检查不到,需要重新进行上述设置,并确保每一步提示操作成功。
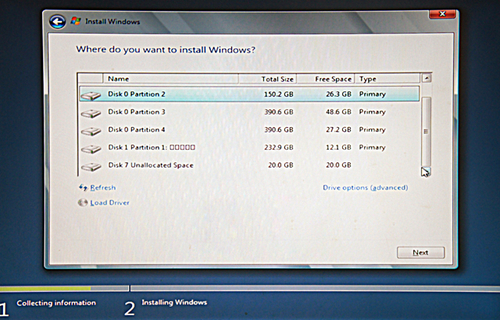
▲安装过程中我们可以看到新增的虚拟硬盘分区
6.当你指定将系统安装在我们刚刚建立的虚拟硬盘分区之后,就可以开始安装Windows 8了。整个安装的过程相当快,大约20分钟就可以完成了。而且Windows 8在安装的时候,因为侦测到电脑之前已经安装了Windows 7系统,因此也会自动帮你建立Boot Manager,建立一个开机选项。而且这个选项也是Metro Style的显示界面,跟以前呆板的命令列的形式相当不同。
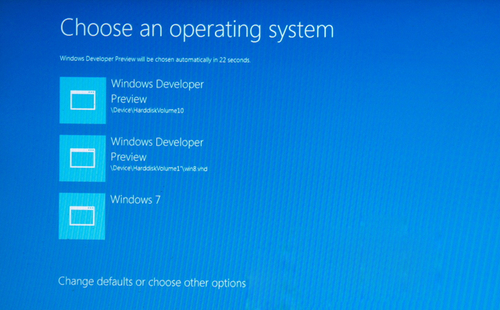
▲开机之后会提示选择进入的操作系统
总结及注意事项
要注意的是,前面我们建立虚拟硬盘分区的时候,虽然建立时将type设定为expandable,可以动态扩增硬碟容量,但是我们设定的maximum空间不能大于实体硬盘可用的剩余空间。如果超过可用空间的容量,虽然在设定的时候并不会出现问题,不过如果系统安装到一半发现空间不够,就会有安装错误的信息提示出来,到时反而更麻烦了,这就是我们必须要做第一步检测的原因。
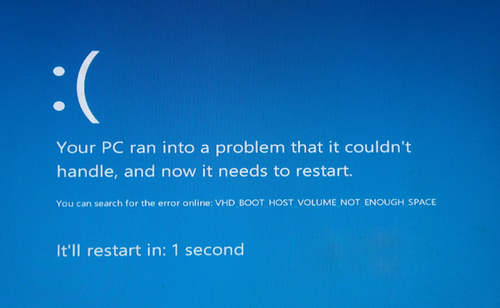
▲如果分配的空间不够 在安装的过程中会报错
|